Gerber Object / Cutout / Milling - fixed for next version
Hi Marius,
- Cutout Plugin issues: First, when Generating Geometry, the combo box does not remain with the selected file, it displays the new generate cutout file. Second, the Cutout Plugin does not automatically switch to the Geometry Object Plugin. Third, if the Cutout Gap is set to Thin, when generating the Cutout file, the parameters (Cut Z, Gap Depth, etc) are not passed to the Milling Plugin. The milling parameters stay at default. Did you get that? In other words, it’s not working right…
- When editing the Cutout Geometry file that has Thin Gaps, When in Edit Mode the Gap Geometry does not appear on the canvas. Only the Cutout Geometry appears.
Steve
Comments (6)
-
-
When editing the Cutout Geometry file that has Thin Gaps, When in Edit Mode the Gap Geometry does not appear on the canvas
Fixed.
if the Cutout Gap is set to Thin, when generating the Cutout file, the parameters (Cut Z, Gap Depth, etc) are not passed to the Milling Plugin
Checked. The
Depthparameter that is shown when theThinfeature is selected will be theCut Zparameter for the tool that will hold thethingeometry elements. And it is transferred to the Milling Plugin. And theCut Zparameter is also transferred. So nothing looks wrong here. -
reporter the Cutout Plugin does not automatically switch to the Geometry Object Plugin.
I guess it is not a plugin - it was the Properties UI for a Geometry file. titled: Geometry Object, I just assumed it was a plugin from the title at the top. Would that be called the Geometry file Properties UI?

- When you are generating Isolation Geometry by clicking the “Generate Geometry” button, the Properties UI will open up automatically with the new Geometry file name in the Input Box… Isn't the same thing supposed to happen when generating a Cutout? After clicking the Generate Geometry button that the Properties UI should open up automatically with the new Geometry file name in the Input Box.
- When Generating Geometry for the Cutout, Clicking the Generate Geometry button the only thing that changes is the name in the Cutout combo box to the name of the file that was just generated. Shouldn’t the file name not change… Also, It does not automatically open the Properties UI whit the name of the Geo Cutout file you just generated.
- If you create a Geo Cutout file with Auto Thin Bridge Gap and insert a number in Cut Z:, (for instance 3) - Then select that file and in the Properties UI *Geometry Object Plugin
 “ click “Milling”. When the Milling Plugin opens the Cut Z: is not 3 but the default parameter. IF you have a Bridge but no Thin the parameters are transferred to the Milling Plugin, but if the Bridge is Thin then the parameters are not transferred. Don’t ask me why it only does it when the Bridge is set to Thin - I didn’t write this thing…
“ click “Milling”. When the Milling Plugin opens the Cut Z: is not 3 but the default parameter. IF you have a Bridge but no Thin the parameters are transferred to the Milling Plugin, but if the Bridge is Thin then the parameters are not transferred. Don’t ask me why it only does it when the Bridge is set to Thin - I didn’t write this thing…
-
reporter I see, you took out the auto-switch to Properties Tab… But, If you create two Cutout files, one with Gap Type Bridge and one with Gap Type Thin. The one with Gap Type Thin does not retain the parameters.
Is the Cutout combo box suppose to change to the new Geometry File name or retain the selected Gerber file.
Also, the Cut by Drilling combo box does not display the Geometry file you just generated. Is it suppose to.
-
reporter Hi Marius,
I see what was going on - when you create the tool path with the Type: Bridge, it transfers the Cut Z: to the Cut Z: in Milling. But when you create the tool path with the Type: Thin, it transfers the Gap Depth: to the Cut Z: in Milling. If you change Cut Z: in Milling, it will change both Cut Z: and Gap Depth: in the G Code File.
I had created a test Cutout Job with Gap Type: Thin, Cut Z: of -3.0, and Gap Depth: of -1.0 - when I opened the file in the Milling Plugin. The Cut Z: Displayed -1.0 (not realizing it was from the Cut Depth: parameter) so I change the Cut Z: back to -3. At the time I thought it had picked up the -1.0 from my default parameter. This resulted in both the Cut Z: and Gap Depth: with the identical routing steps cutting all the way through the PCB.
I tried the same experiment with Gap Type: Bridge and Cut Z: of -3 - when I opened it in the Milling Plugin, The Cut Z: Displayed -3.0 (from the Cut Z: parameter instead of -1.0 from the Gap Depth:.
See, I not crazy after all… I was just trying to solve a problem…

-
- changed title to Gerber Object / Cutout / Milling - fixed for next version
- Log in to comment
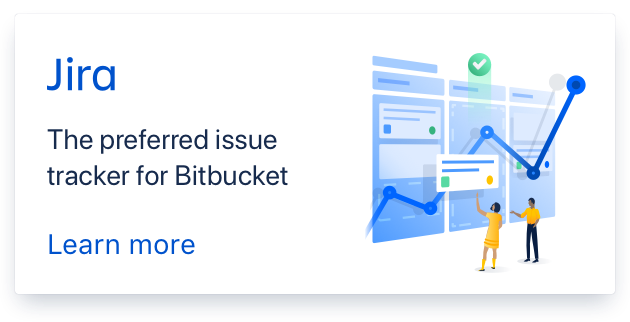
Hi Steve,
Which
combobox? TheManual cutout Geometryand theGeometryfromCut by Drillingcombos are auto-updated by design.There is no
Geometry Object Plugin. Maybe you are referring to theMilling Plugin, in that case it is not my intention to auto-switch to that one, we need to review first what is generated before launching that plugin. Actually, in my view there will be no auto-switching between different plugins due of the desire f having the same behavior all over the app.Thanks, I’ll check that.
.
When editing a Geometry Object that has multiple geometry (multiple tools each holding a different geometry) it is edited only the geometry found in the selected tool from the Tools Table in the Geometry Tab. If you want to edit the
Thingeometry you need to select that tool. Yet, it seems that currently this is broken so I will try to fix it.-Marius